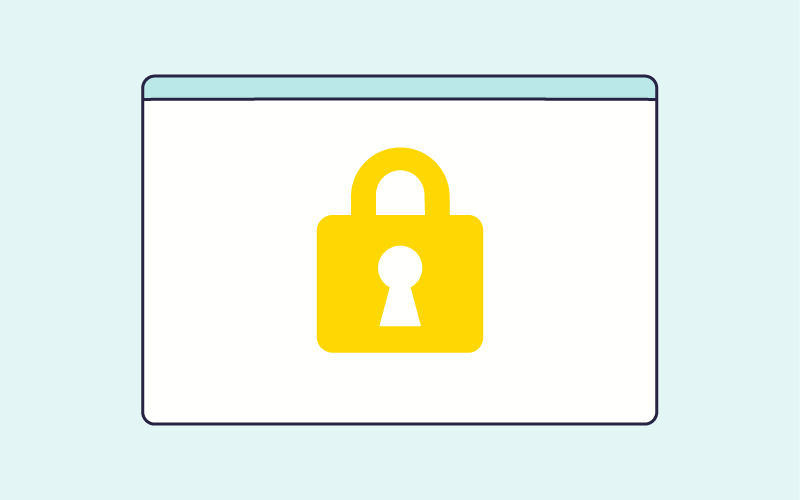WordPressのサイトに閲覧制限(パスワード)をかけることができるプラグイン「Password protected」をご紹介します。
サイトを開発しているときや、サイトを一時的に非公開にしたいときなど、ささっとパスワード制限をかけたいときにおすすめです。
とてもシンプルなプラグインで、設定も簡単です!
「Password Protected」プラグインをインストールする
管理画面にログインし、「プラグイン」から「新規追加」をクリック。
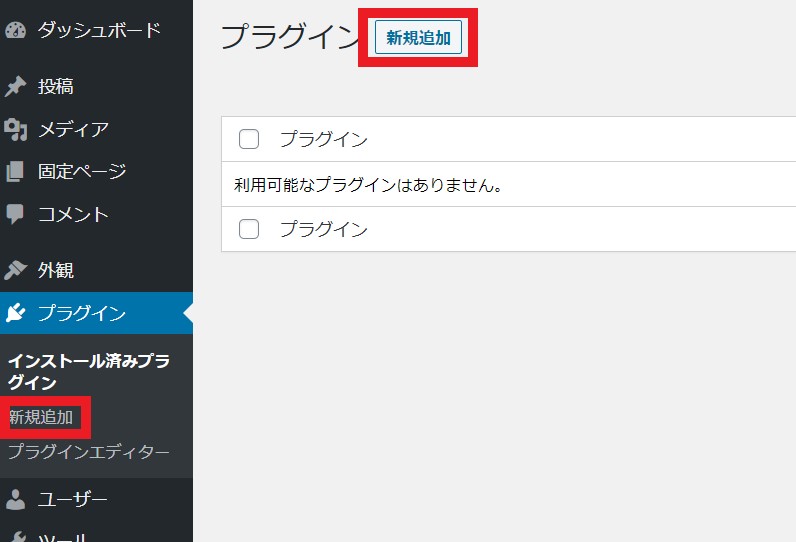
キーワードに「Password Protected」を入力してプラグインを検索。「Password Protected」の「今すぐインストール」をクリックします。
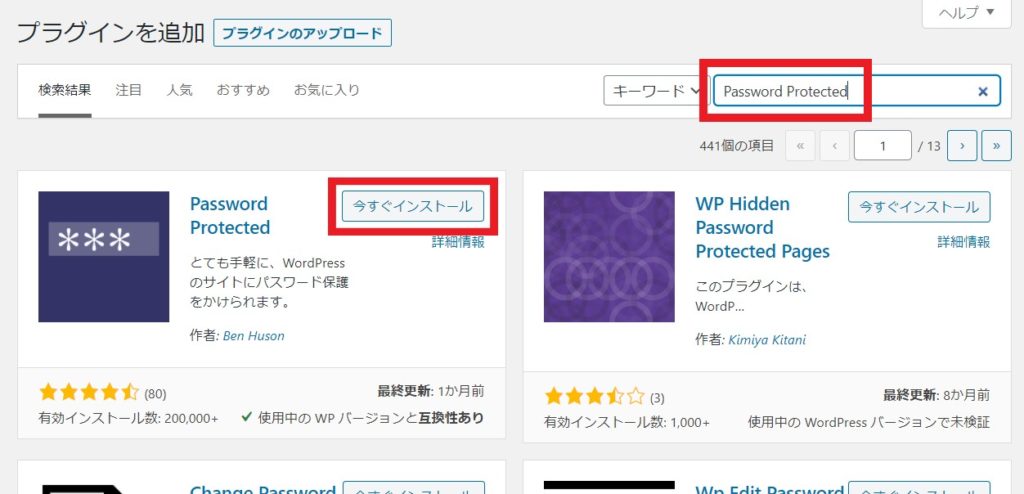
インストールが完了すると「有効化」ボタンが表示されます。「有効化」をクリックします。
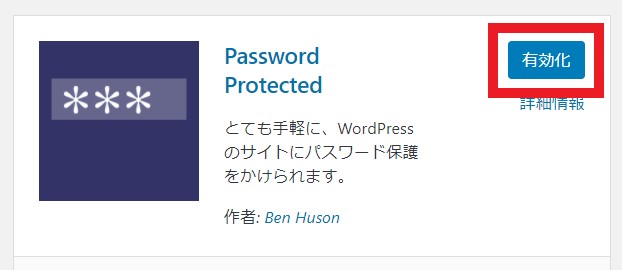
これでインストールは完了です。
パスワードを設定する
「プラグイン」>「Password Protected」>「設定」と進みます。
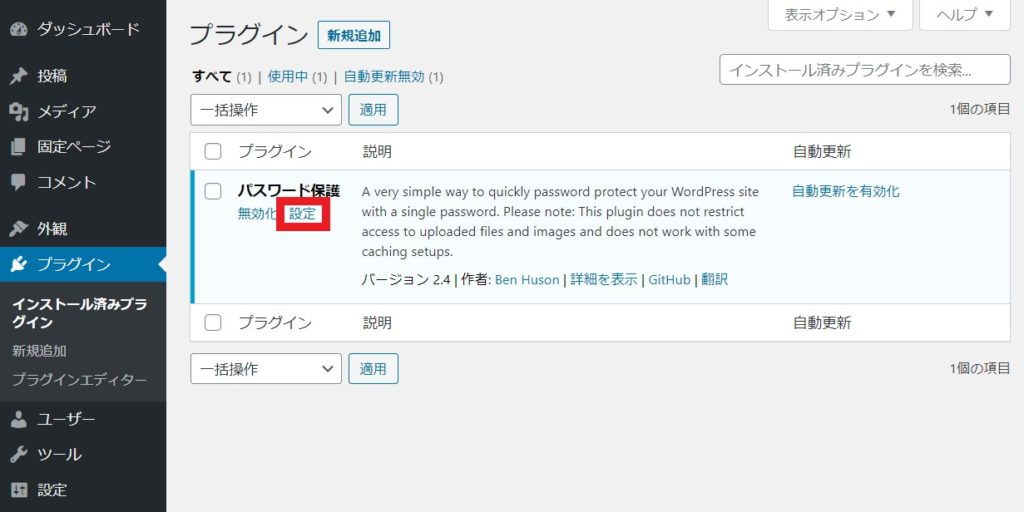
「Password Protected」の設定画面です。
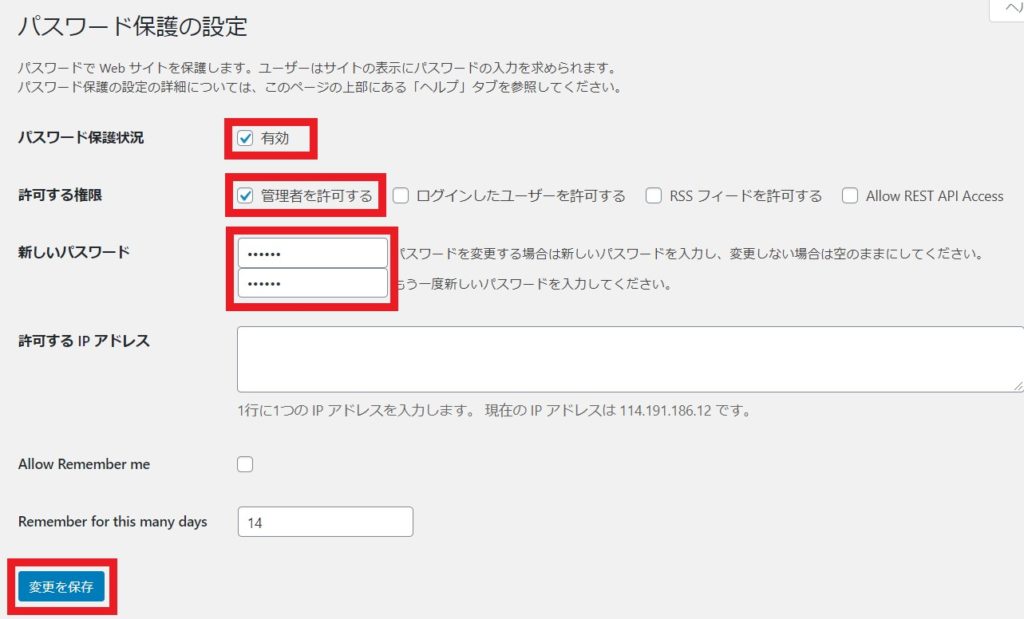
- パスワード保護状況:「有効」にチェック
- 許可する権限:「管理者を許可する」にチェック
- 新しいパスワード:任意のパスワードを入力(パスワードは忘れないように!!!)
「変更を保存」をクリック。以上で設定完了です!
設定の確認(ログイン画面)
管理画面からログアウトした後、サイトにアクセスしてみましょう。
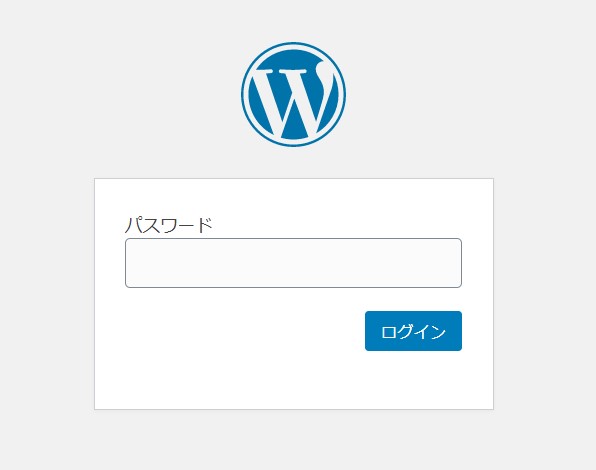
このような画面が表示されます。
通常のサイトは表示されません。閲覧にパスワード制限がかかりました。
先ほど設定したパスワードでログインができます。
パスワードを忘れた場合
「パスワードをお忘れの場合はこちら」といった機能はありません。
もし忘れてしまった場合は、FTP等でサーバーにアクセスし、「wp-content」>「plugins」>「password-protected」のフォルダ名を変更してみてください。
そうするとプラグインが無効化され、パスワード制限が外れます。WordPressの管理画面にもアクセスできるようになります。
管理画面にログインした状態で、再度、「wp-content」>「plugins」>「password-protected」のフォルダ名を元に戻します。
戻した後、管理画面の「プラグイン」>「Password Protected」>「設定」へ移動し、再度パスワードを設定し直してください。
パスワード制限をかける方法として「Basic認証」があります。レンタルサーバーによってはレンタルサーバーの管理画面から「Basic認証」を設定できる場合がありますが、そういった機能がないとき、また「Basic認証」って何!なんてときは、今回のプラグインを利用してみてはいかがでしょうか。